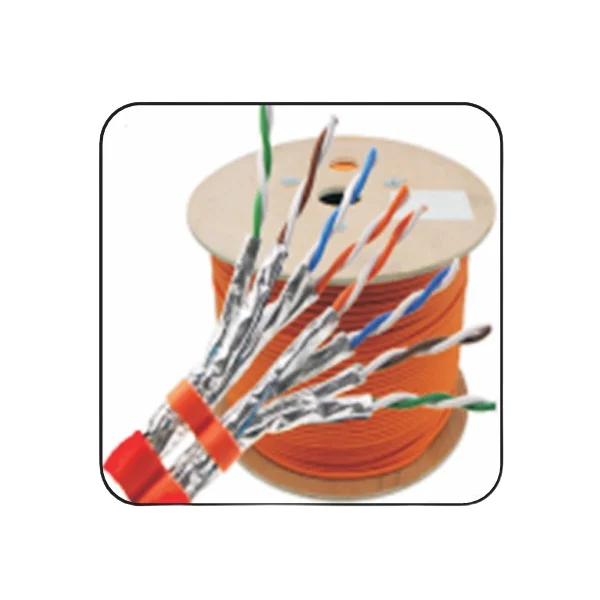Troubleshooting Lenovo Laptop Screen Glitches: Effective Solutions for a Flawless Display
2 min readLenovo laptops are renowned for their reliability and performance. However, like any electronic device, they may encounter screen glitches that can disrupt your work or entertainment experience. In this comprehensive guide, we will explore various troubleshooting techniques to fix common Lenovo laptop screen glitches. Whether you are facing flickering, freezing, or distorted display issues, this article will provide you with practical solutions to restore your laptop's screen to its optimal state.
- Update Graphics Drivers:
One of the primary causes of screen glitches is outdated or incompatible graphics drivers. To fix this issue, follow these steps:
- Identify your laptop's graphics card model.
- Visit the official Lenovo support website or the graphics card manufacturer's website.
- Download and install the latest graphics driver compatible with your laptop model.
- Restart your laptop to apply the changes.
- Adjust Screen Refresh Rate:
Incorrect screen refresh rate settings can lead to screen flickering or tearing. To resolve this issue:
- Right-click on the desktop and select Display settings.
- Scroll down and click on Advanced display settings.
- Under the Refresh rate section, choose a different refresh rate from the drop-down menu.
- Test different refresh rates until you find the one that eliminates the screen glitch.
- Disable Hardware Acceleration:
Hardware acceleration, while beneficial for performance, can sometimes cause screen glitches. To disable it:
- Right-click on the desktop and select Display settings.
- Scroll down and click on Graphics settings or Graphics properties.
- Look for the option related to hardware acceleration and disable it.
- Restart your laptop and check if the screen glitch persists.
- Run Display Troubleshooters:
Windows operating systems offer built-in troubleshooters that can automatically detect and fix common display issues. To run the display troubleshooters:
- Press the Windows key + I to open the Settings menu.
- Click on Update & Security and select Troubleshoot from the left-hand side menu.
- Under the Find and fix other problems section, click on Display.
- Follow the on-screen instructions to complete the troubleshooting process.
- Check for Malware or Viruses:
Malware or viruses can interfere with your laptop's display, causing glitches. Perform a thorough scan using reliable antivirus software to detect and remove any potential threats. - Reset Display Settings:
If none of the above solutions work, resetting the display settings to their default values can often resolve screen glitches. To reset display settings:
- Right-click on the desktop and select Display settings.
- Scroll down and click on Advanced display settings.
- Click on Display adapter properties.
- Navigate to the Driver tab and click on Reset Driver.
Conclusion:
Lenovo laptop screen glitches can be frustrating, but with the right troubleshooting techniques, you can restore your laptop's display to its optimal state. By updating graphics drivers, adjusting screen refresh rates, disabling hardware acceleration, running display troubleshooters, checking for malware, and resetting display settings, you can effectively fix most screen glitches. Remember to always refer to official support resources and exercise caution when making any changes to your laptop's settings. Enjoy a flawless display experience on your Lenovo laptop once again!